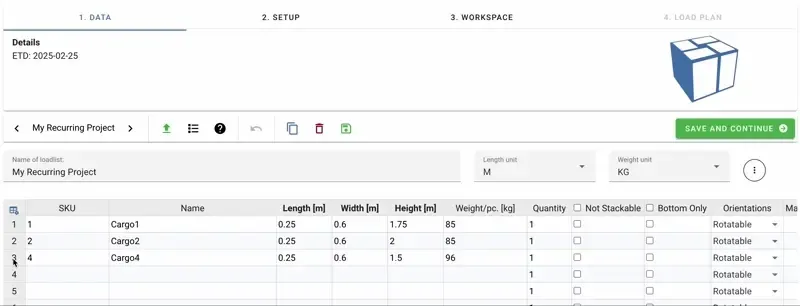Cargo-Planner Docs
Projects
Creating a project
It is always great to be able to organize your work.
By default a load list will be created without a project. The more load lists you create the more challenging it can be to find the list you are looking for. It is therefore advisable to create projects.
We create a new project by pressing the “Add new” button in the Projects panel list. If you cannot see the panel, click the Projects button with the folders icon in the top left to open it.

We are faced with a dialog where we can set up our project to our needs.
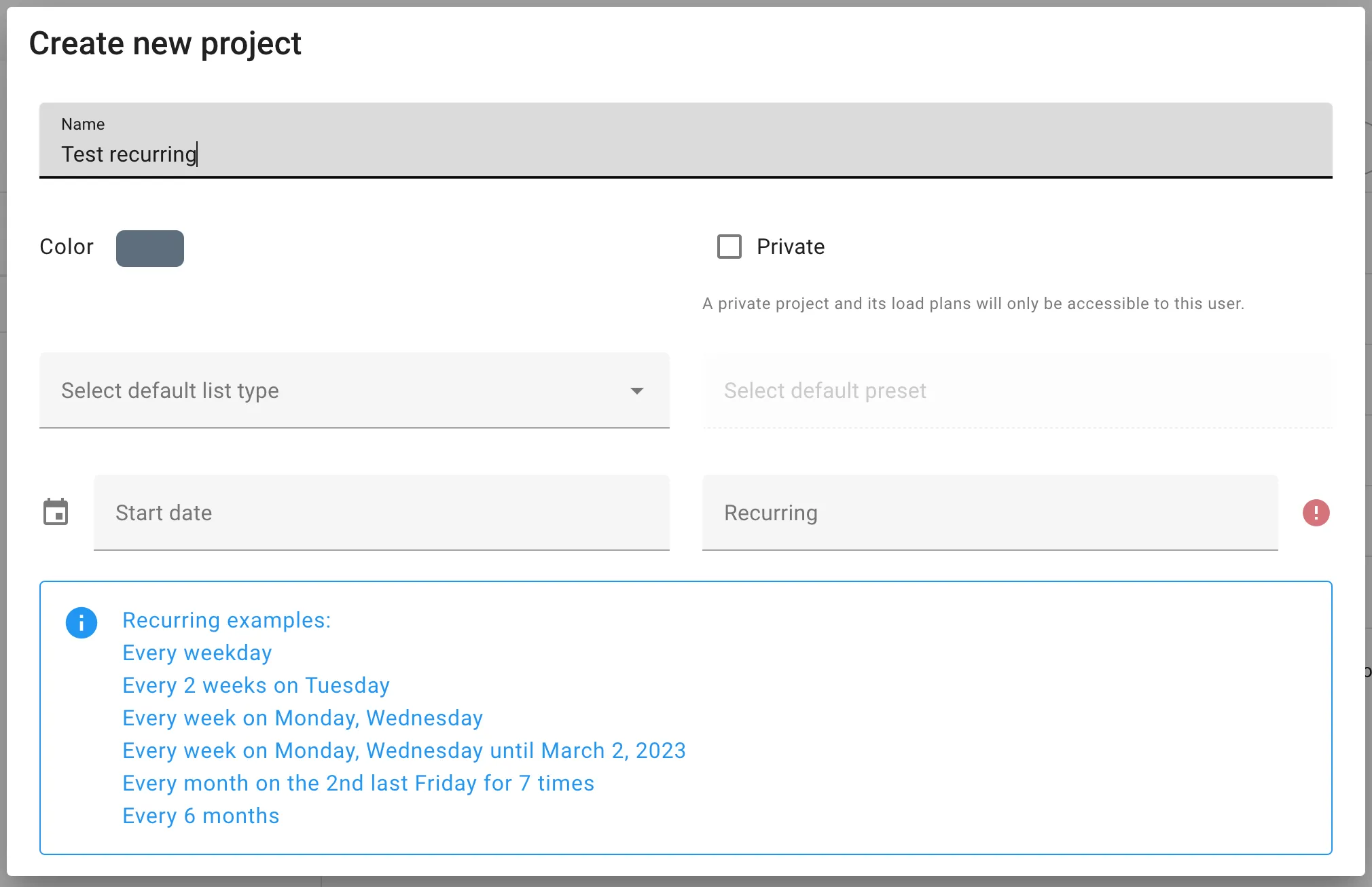
Name
We give our project a name to display in the projects folder structure.
Color
We can choose the color that displays in the folder structure and calander.
Private
By default - all load lists you create will be visible by other company members. If you set a project to be private - they will only be visible to you.
Default list type
You can set a default list type that all loadlists you create in the project will default to.
Default preset
If a default list type is set, additionaly you can choose a default preset. For example, if you are planning for a specific costumer in this project and want their selected equipment to be present in all your loadlists for this project.
Start date
If your project runs for a limited time or you are planing for a specific shipping date. You can use this setting to display it in your project calender.
Recurring
For shipments going out on fixed schedules, you can set up your project with recurring shipments. Please read more here.
Example
In the image below, we can see that I have created “My Project” and “My Recurring Project” that are displayed in my projects list. “My Project” is a private projected, which is indicated by the key icon on the folder icon. To the right you can see the calender view for “My recurring Project” that displays the shipment dates for that project.
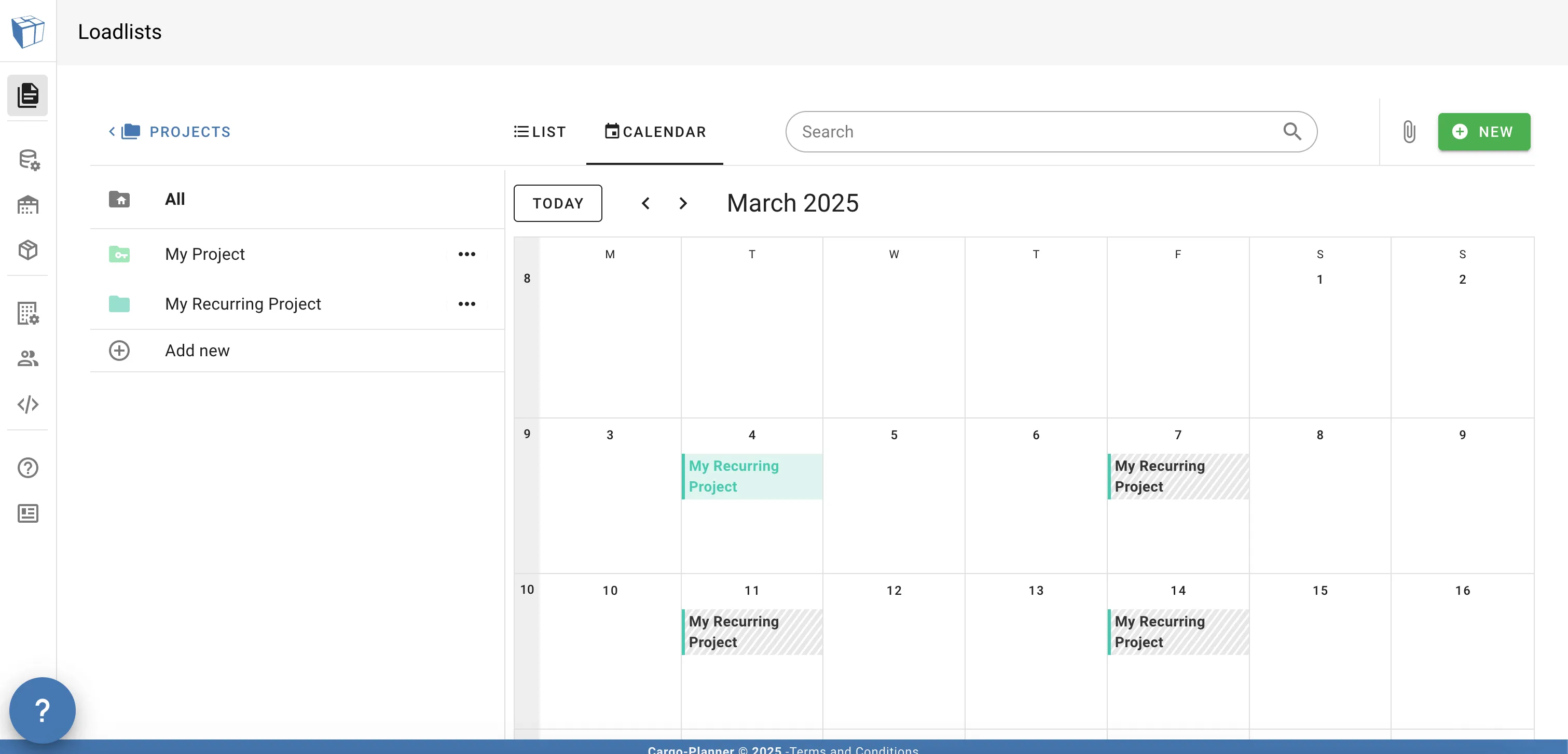
You can move load lists between different projects by using the drag and drop function. Simply click on a load list while holding your mouse button down and drag it to the designated project.
Recurring shipments
If you have a shipment going out on a fixed schedule, you will find recurring shipments very useful.
If I find a shipment in my calender for “My Recurring Project” and click on the occurance, I get some short information and the option to open the loadlist.
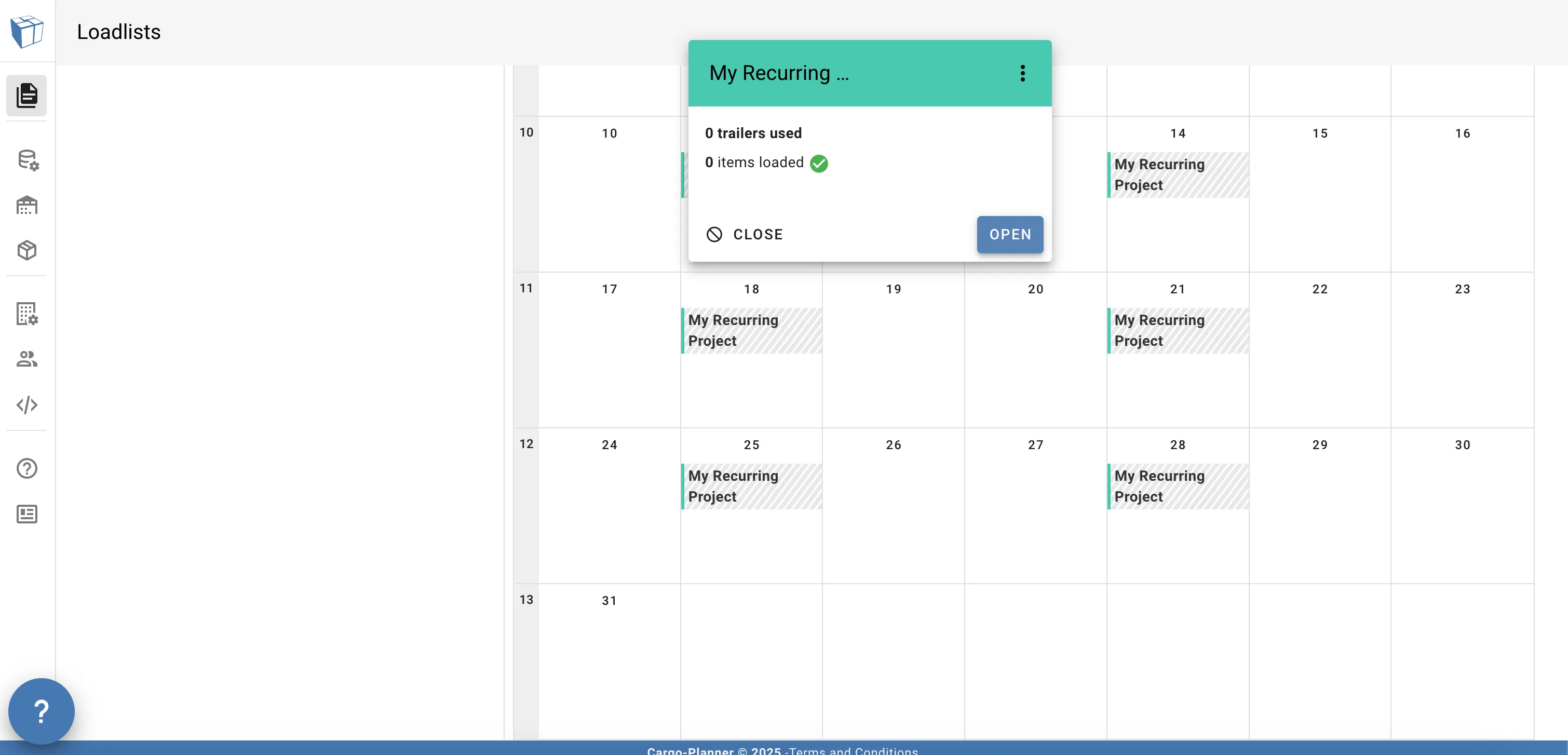
Once inside our loadlist for the project, we can easily navigate between loadlist with different dates within the project. We use the arrows back and forward on the section highlighted in red below, to move between shipment dates.
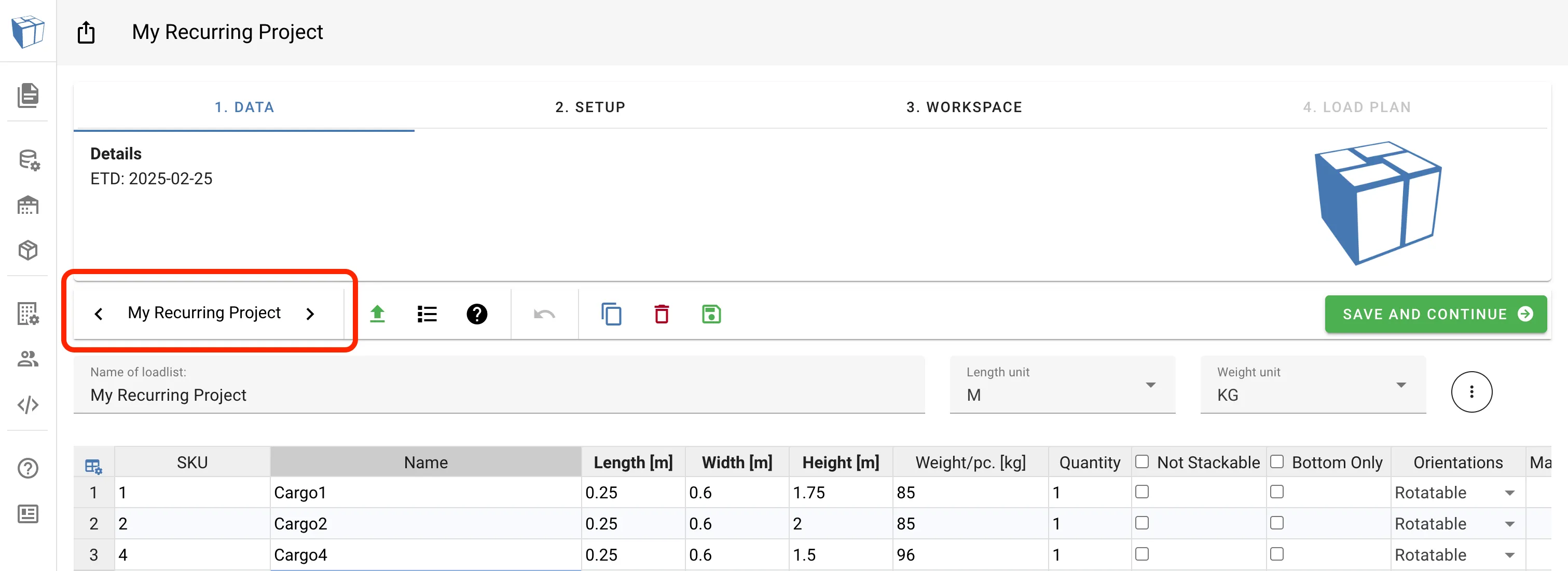
We can also move cargoes from one day to another by highlighting a few rows, right-clicking and selecting Move to loadlist… This opens the calendar for the project and let’s you change the date of the cargo. In the animation below, we select Cargo4 and move it to the next shipping date.