Cargo-Planner Docs
The interactive 3D view
The interactive view is very useful when you want to study a container more in detail, but also when you want to modify the load plan. In this guide we will get to know this very useful view!
You enter the interactive view from the 3. Workspace view by clicking on the 3D image of a container.
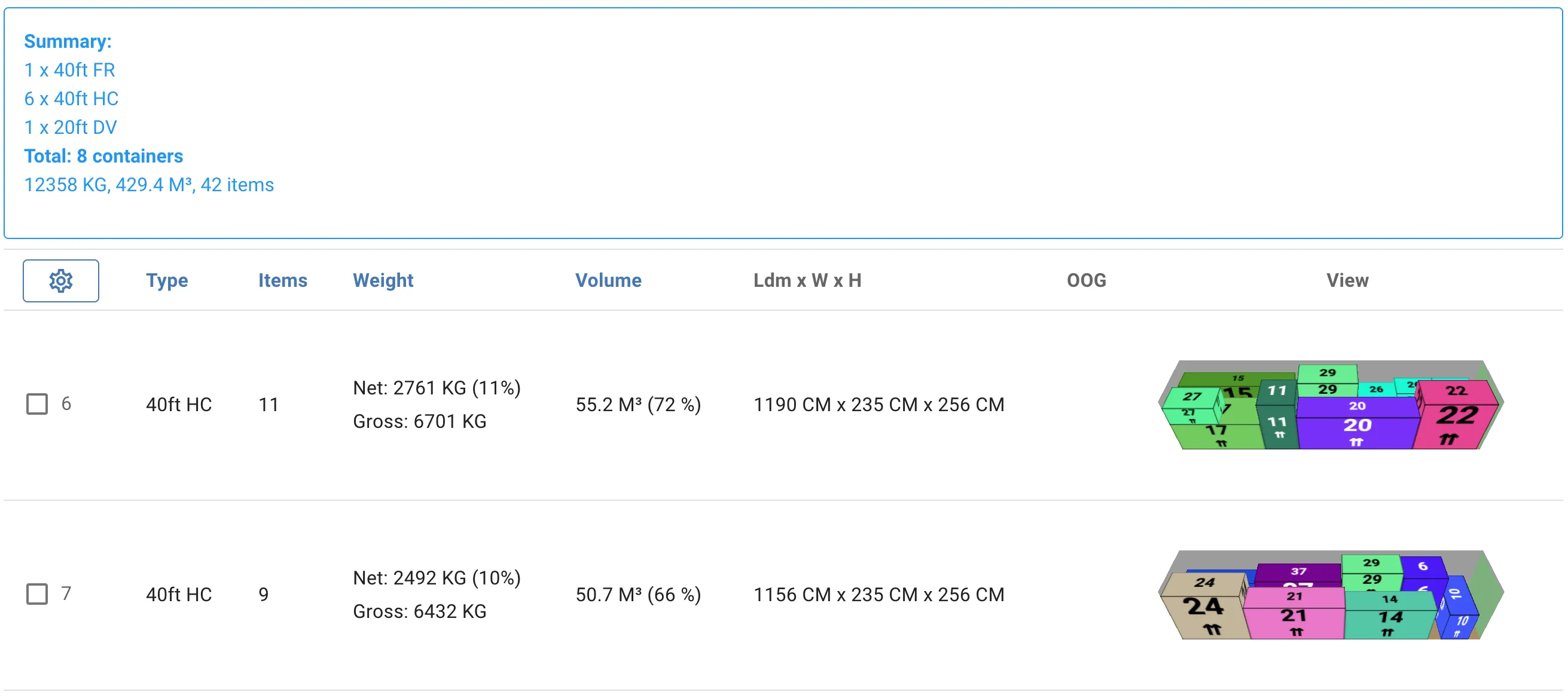
This is how the interactive view look like:
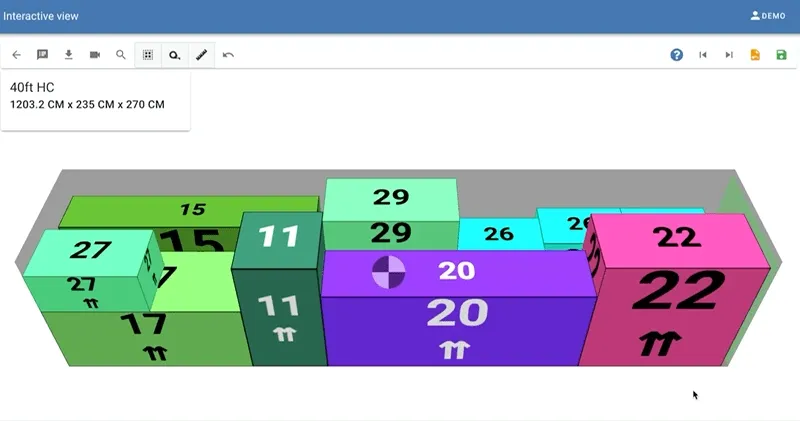
You can use the mouse to move around the camera as well as zoom in and out.
We will now show you some useful functions:
Toggle perspectives
You can easily toggle the perspectives of the camera by clicking on the camera button or using the 1
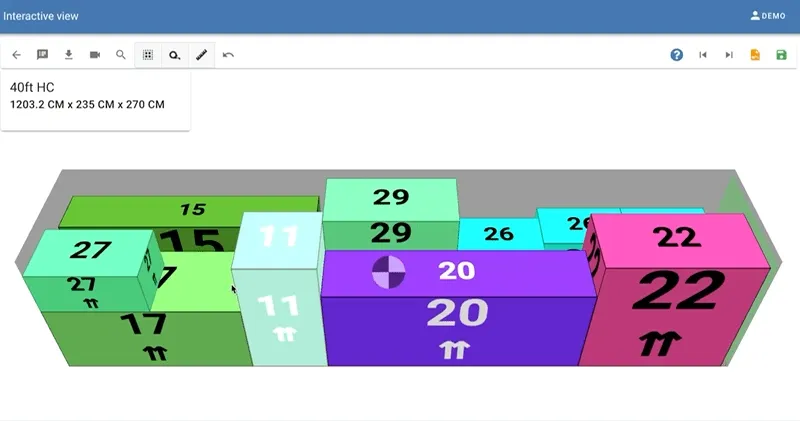
Search for a cargo
If you want to know where a specific cargo is located in a container you can click on the button with a magnifier glass and enter the name of the cargo. It will then be shown on the others will be faded out
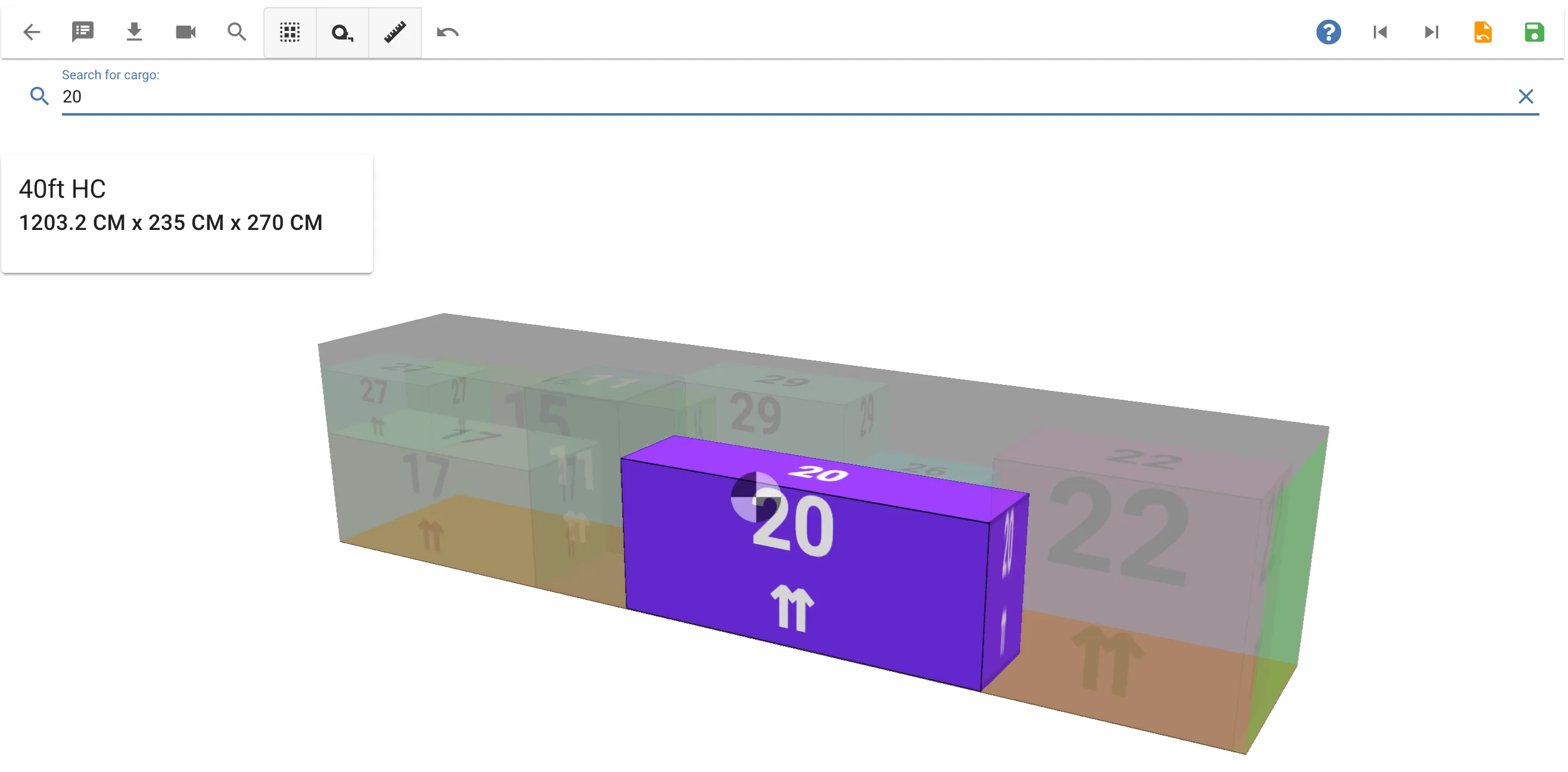
Measure tape
Click on the measure tape button and select two points to measure the distance between
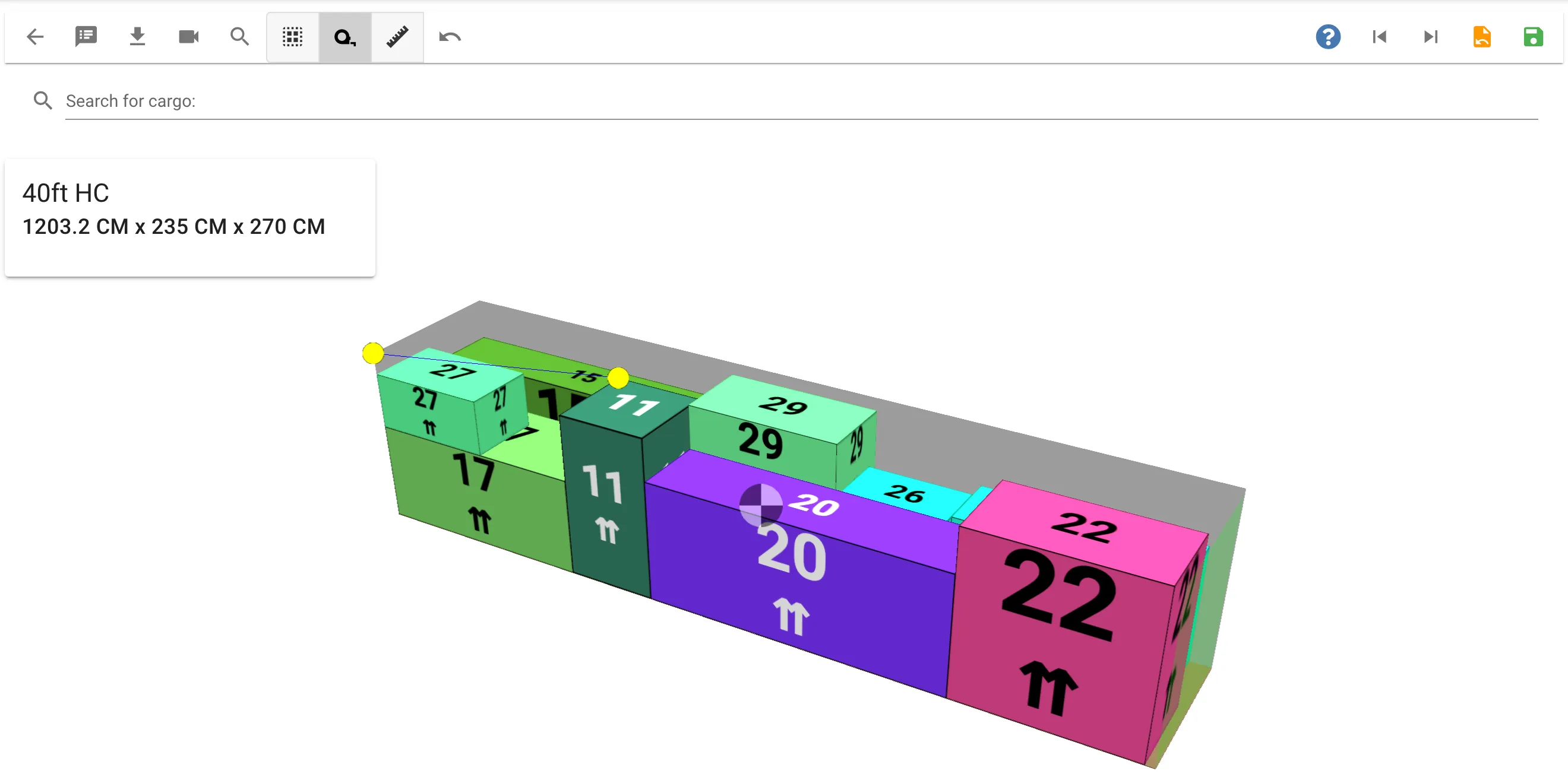
Interacting with cargoes
In order to interact with a cargo you need to select it. You can do this in different ways.
- The easiest way is by clicking on it with your mouse. You will notice the cargo gets highlighted in different colors when it is either hovered over with the mouse or selected.
- You can also use your keyboard which can sometimes be easier. Do this by using the Tab key to toggle between different cargoes, then press Enter to select it
- Press Ctrl+a to select all cargoes
- Using the “Select all” button in the toolbar
You de-select a cargo by pressing the Esc key on your keyboard or clicking on it again
Move a cargo with the mouse
When a cargo is selected you can use your mouse to “drag” the cargo around and place it at the destination you want.
The current camera perspective decides which directions the cargo can be moved in. To move a cargo horizontally it is recommended to use a top view
You can select multiple cargoes by pressing the Ctrl button while clicking
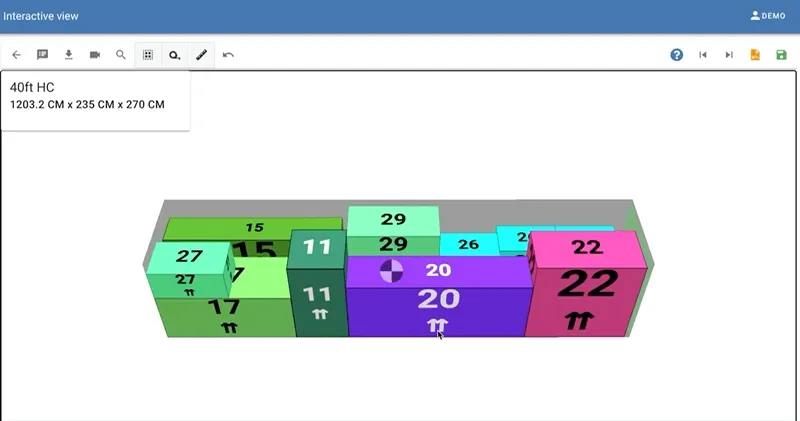
Move a cargo with snap points
The “snap” function is used to move a cargo from one position to another using snap points. Snap points consists of a start point and an end point.
The snap points are now visible if you move the mouse cursor to any of the bottom corners of a selected cargo - automatically.

Move a cargo with the keyboard
When cargo(s) are selected you can also use the arrow keys on your keyboard to move. The arrow keys will always move a cargo horizontally. If you want to move a cargo upwards vertically you can press the Space key.
Rotate a cargo
You can rotate a cargo in any direction by clicking on the cargo rotate button
Undoing
If you have done a cargo operation you regret you can click on the undo button to move it to its previous position
Center of Gravity
You might have noticed a circular symbol inside the container in black and white. This is the Center of Gravity and is based on each position and weights of the individual cargoes. Moving a cargo will also change the Center Of Gravity.